In its more than three decades of development, Windows has packed in so many tools, features, and options, that you’d be forgiven for not knowing all the productivity tips you can take advantage of. Here’s how to wring every last drop out of Windows flagship operating system.
Pin websites and apps to the taskbar
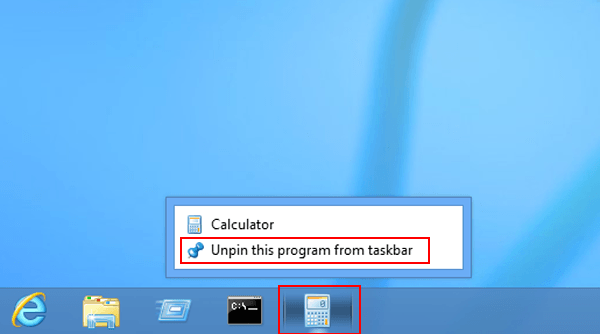
Open applications appear on the taskbar but you can make it easier to get to the programs and the websites you use most often by pinning your favorite shortcuts to the taskbar permanently. Right-click on a program then choose Pin to taskbar to do exactly that. To pin websites to the taskbar, fire up the Edge browser that comes as part of Windows itself. When you’ve got the website you want to pin open on screen, click the three dots in the top right corner of the Edge interface, and choose Pin this page to the taskbar.
Block the distractions
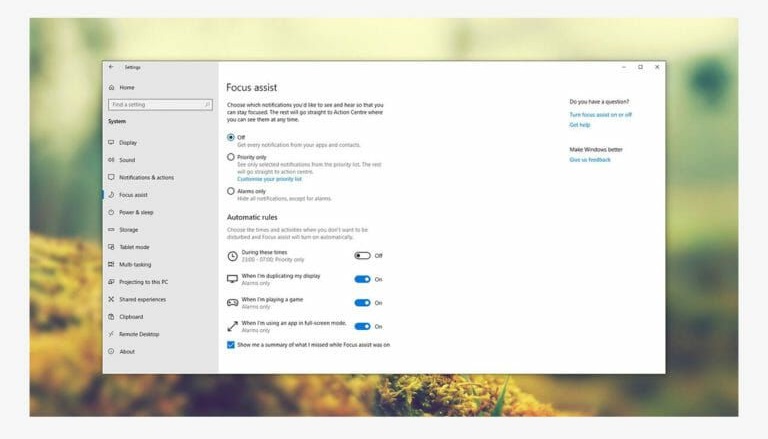
Do Not Disturb isn’t just a mode for your smartphone, because Windows comes with something very similar called Focus Assist. It quietens down notifications and postpones other interruptions so you can get on with some serious work, and the mode can be enabled manually or automatically.
Open Windows Settings via the cog icon on the Start menu, then choose System and Focus assist. Set the times when you want the mode to turn on automatically, or enable it using the check boxes at the top (you can still allow alerts from apps you give priority too, if you want). Focus Assist can also be switched on from the Action Center (click the notification button to the far right of the taskbar).
Expand your desktop space
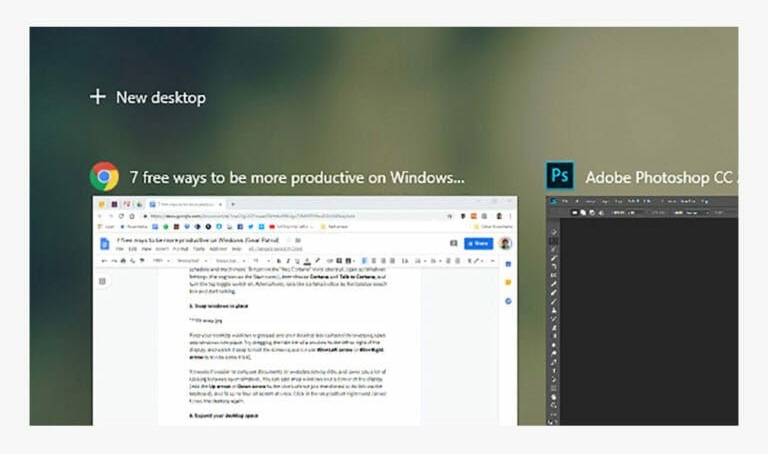
Maybe you need a bit more room than one Windows desktop affords. You could plug in an external monitor, but you can also create extra desktops with Windows’ own multiple desktops tool: Click the Task view button (just to the right of the search box on the taskbar) or press Win+Tab, then New desktop at the top.
Open application windows can be dragged between desktops—just pick them up and drag them from the Task view screen—while the taskbar and desktop wallpaper gets shared across all your desktops. It’s a great way of getting more room for the jobs you’ve got to do, or separating out different programs for different projects.
Snap your windows in place
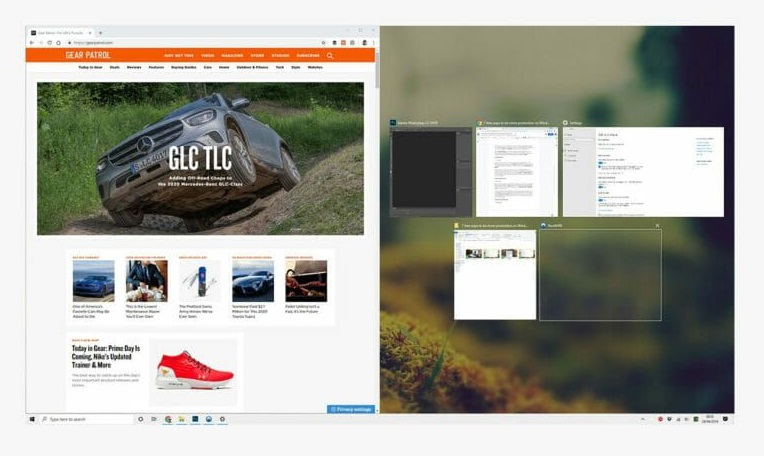
Keep your desktop windows organized and your desktop less cluttered by snapping open app windows into place: Try dragging the title bar of a window to the left or right of the display, and watch it snap to half the screen space (or use Win+Left arrow or Win+Right arrow to do the same trick).
It means it’s easier to compare documents or websites side by side, and saves you a lot of clicking between open windows. You can also snap windows into a corner of the display (add the Up arrow or Down arrow to the shortcuts we just mentioned to do this via the keyboard), and fit up to four on screen at once. Click in the very bottom right-hand corner to see the desktop again.